[php] include ‘/var/www/wp-content/themes/nettalk/inc/pages-sect-top.php’; [/php]
[php] include ‘/var/www/wp-content/themes/nettalk/inc/support-side-menu.php’; [/php]
DUO WIFI SETUP GUIDE: WPS One-Touch Setup
DUO WIFI SETUP GUIDE: WPS One-Touch Setup 
Follow these simple steps to setup your new netTALK DUO WiFi with your wireless router.
prev
next
1. Push Button Method via Ethernet Connection to Router (Make Sure you have activated your netTALK account)
- Connect the DUO WiFi to the router as shown in the figure below.

- Wait 2 minutes for a solid green light on the DUO WiFi
- Pick up the phone to make sure you have a dial tone.
- Using a paper clip, press and hold the Reset Button in-front of the DUO WiFi for 3-5 seconds.
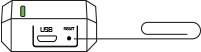
- The DUO WiFi will reboot and after a few seconds will flash amber, green and red to show it is ready to communicate with the router.
- Now press the WPS button on the router. Generally the WPS button has the
logo
 as shown in the picture below.
as shown in the picture below.

- Once the router and the DUO WiFi sync, the DUO WiFi will reboot, the light on the DUO WiFi will turn solid green, and your phone will ring once as usual.
- You can now move your DUO WiFi and phone to a convenient location around your home. Make sure to stay within range of your wireless router for best call quality.
2. Push Button Method via USB Connection to your Computer
- After properly activating your device and downloading the latest drivers, Connect the DUO WiFi to the computer via USB
- After 2 minutes the DUO WiFi will show a solid green light and the phone should have dial tone.
- Using a paperclip, press and hold the Reset Button in-front of the DUO WiFi for 3-5 seconds.
- The DUO WiFi will reboot and after few seconds will flash amber green and red to show it is communicating with the router.
- While the DUO WiFi is flashing amber green and red, please press the WPS
button on the router. Generally the WPS button has the logo as shown in the picture below.

- After the router and DUO WiFi have synced, the DUO WiFi will reboot and will start the normal booting process to make and receive calls.
3. Using Your Router’s PIN Mode:
- Repeat steps a-c above from #1 above
- Dial *41# from the phone, listen and write down your DUO WiFi IP address
- Open your web browser enter the DUO WiFi IP address
- Enable the WPS support from the drop down menu on the DUO WiFi webpage as shown in the figure below.
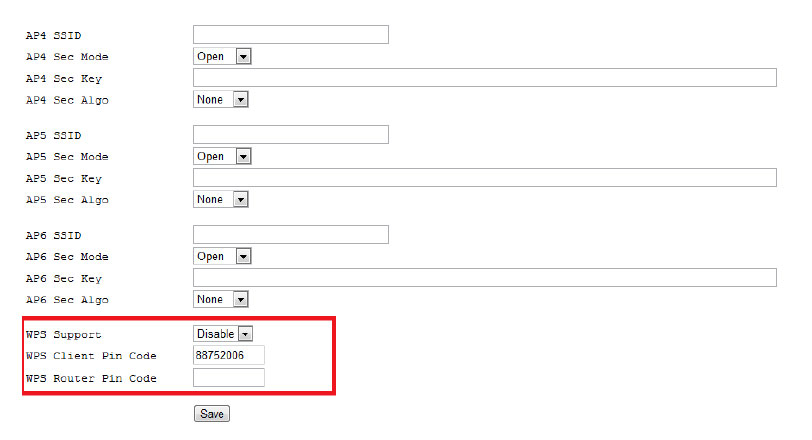
- Enter the Router PIN code on the last text box and then click save.
The Router Pin code can be found by logging in to your Router’s Web Portal as shown in the image below:
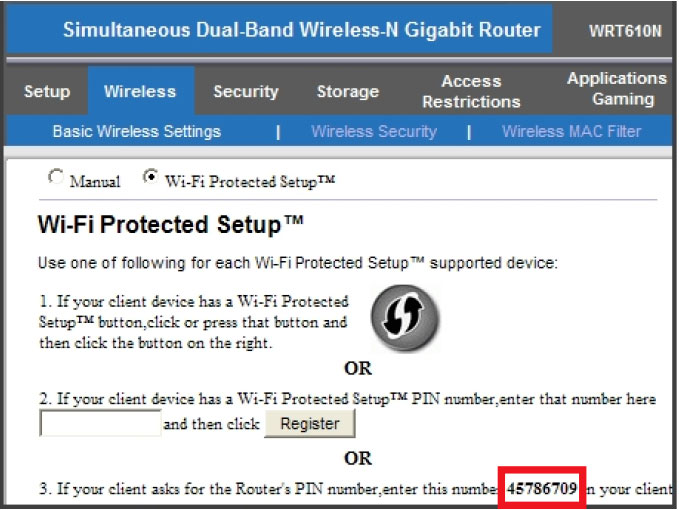
- Device will reboot and will sync with the Router.
4. Using the DUO WiFi (client) Pin Mode:
- Repeat steps a-c from #1 above.
- Dial *41# from the phone, listen and write down your DUO WiFi IP address
- Open your web browser enter the DUO WiFi IP address
- Copy the WPS Client Pin Code (88752006) from the DUO WiFi web portal as shown in the picture below.
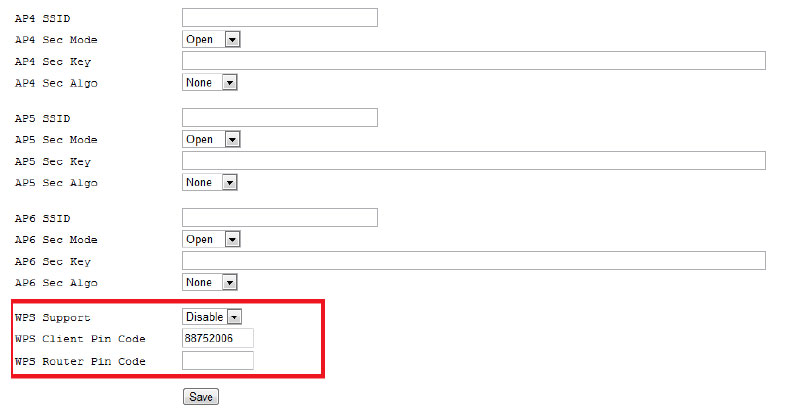
- Go to your router’s web page and paste the WPS client Pin code to the Router Client WPS key registration page as shown in the picture below.
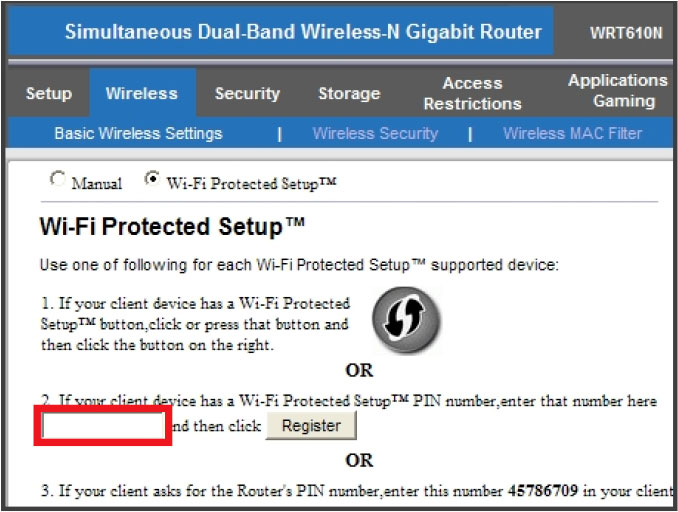
 Download PDF Version Configuration Guide
Download PDF Version Configuration Guide netTALK Canada
netTALK Canada